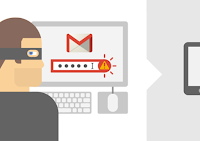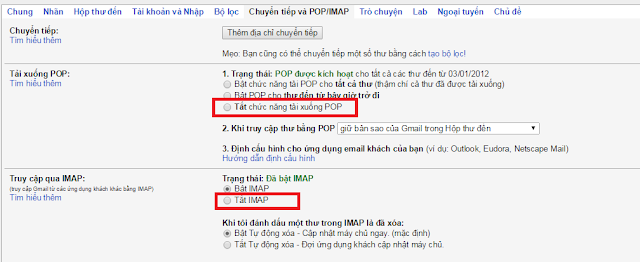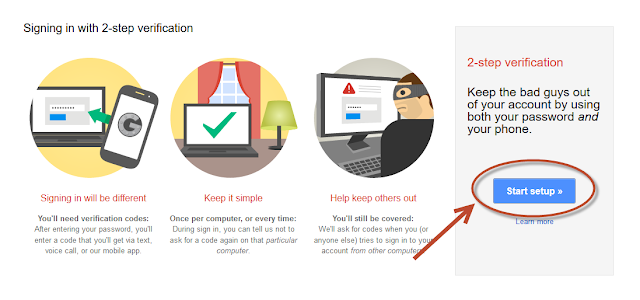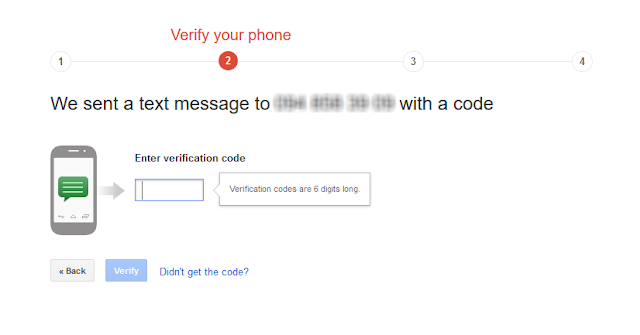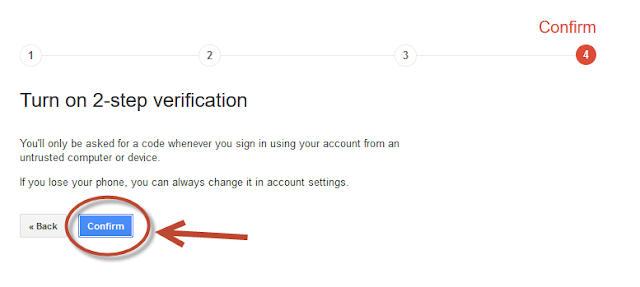Quên mật khẩu Gmail | Do trường hợp nào đó mà bạn đã quên mật khẩu và không thể đăng nhập Gmail nữa. Tuy nhiên bạn vẫn muốn lấy lại mật khẩu Gmail để tiếp tục sử dụng và tìm kiếm thông tin. Thật là tồi tệ nếu như không có mật khẩu Gmail. Bởi vì nó liên quan đến tất cả các ứng dụng khác của Google. Đánh mất mật khẩu Gmail đồng nghĩa với việc bạn không thể truy cập tài khoản Google.
Những hạn chế khi quên mật khẩu Gmail
- Mọi đồng bộ ứng dụng sẽ bị tạm dừng
- Không thể đăng nhập Gmail để đọc thư
- Không thể xem hay tải Danh Bạ
- Không thể xem và tải file, hình ảnh, hay video lên Drive hay Youtube
- Không thể sử dụng các dịch vụ GA của Google
- …
02 trường hợp quên mật khẩu Gmail
- Quên do ít khi sử dụng: Nói chung khi quên mật khẩu Gmail tức là bạn không thể truy cập tài khoản liên kết với các ứng dụng khác của Google. Nếu không lấy lại được mật khẩu Gmail thì sau thời gian quy định. Tài khoản đó của bạn sẽ bị khóa và gỡ bỏ toàn bộ dữ liệu, tài nguyên.
- Quên do bị đánh cắp: Và cũng có trường hợp không phải do bạn quên mật khẩu Gmail. Mà do bị một ai đó đánh cắp và thay đổi mật khẩu của bạn. Việc này khiến cho mật khẩu của bạn không còn chính xác với tài khoản đó nữa. Nếu trong trường hợp này thì nó ẩn chứa nhiều mối nguy hại cho bạn. Ví dụ như: mọi thông tin của bạn sẽ bị đánh cắp, mọi mối quan hệ của bạn sẽ bị lạm dụng, mọi tài nguyên của bạn sẽ bị người khác sử dụng…

Nên làm gì khi quên mật khẩu Gmail
Khi bạn đăng nhập vào Google và hệ thống trả về thông báo sai mật khẩu. Bạn chưa biết bị rơi vào trường hợp nào trong 2 trường hợp bên trên. Bị quên do đãng trí? Hay bị đánh cắp mật khẩu? Đừng lo lắng và vội vàng làm bất cứ thao tác gì cả. Hãy dừng lại và tham khảo lời khuyên dưới đây:
- Xác định rõ bạn bị trường hợp nào: Hãy bình tĩnh suy nghĩ xem bạn đã đăng nhập tài khoản Gmail đó vào những thiết bị nào. Ví dụ bạn đã đăng nhập trên điện thoại, và hiện giờ bạn không đăng nhập được trên máy tính. Hãy mở điện thoại lên, truy cập vào ứng dụng Gmail. Nếu chưa bị đăng xuất, hãy thử gửi một email cho ai đó. Nếu gửi thành công, tức là bạn chỉ bị quên mật khẩu do đãng trí. Bạn hãy liệt kê những mật khẩu có thể bạn nghĩ là đúng ra và chọn mật khẩu đúng nhất để đăng nhập lại 1 lần nữa. Còn nếu tài khoản Google của bạn đã bị đăng xuất trên tất cả ứng dụng hay thiết bị khác. Thì bạn đã gặp phải trường hợp bị đánh cắp mật khẩu, và đã bị thay đổi mật khẩu Gmail. Lúc này bạn sẽ cần phải lấy lại mật khẩu Gmail.
- Lưu ý không được nhập mật khẩu sai quá nhiều lần. ĐỪNG cố gắng nhập mật khẩu sai quá nhiều lần. Việc đó có thể dẫn đến hệ thống bảo mật của Google sẽ khóa tài khoản của bạn lại. Như vậy bạn sẽ càng mất nhiều thời gian chờ đợi và lấy lại mật khẩu.
Cách lấy lại mật khẩu Gmail

Để lấy lại mật khẩu Gmail hiệu quả nhất, bạn cần có số điện thoại đã đăng ký Gmail. Số điện thoại khi đăng ký rất quan trọng, nó đóng vai trò là chìa khóa giúp bạn khôi phục tài khoản Google. Trong trường hợp bạn quên mật khẩu Gmail nếu số điện thoại đăng ký là số cá nhân của bạn. Thì việc lấy lại mật khẩu Gmail là vô cùng đơn giản. Cách lấy lại mật khẩu gmail bạn có thể tham khảo Video ở đầu bài viết này. Hoặc có thể làm theo các bước hướng dẫn như sau:
Truy cập vào trang đăng nhập Gmail

Từ trang chủ của Google, bạn click vào đường dẫn có chữ Gmail ở góc trên bên phải. Khi đó trình duyệt sẽ đưa bạn tới trang chủ của Gmail. Tại đây bạn chọn tiếp phần “Đăng nhập” để tới trang đăng nhập Gmail.

Điền địa chỉ Gmail và đi tới trang Quên mật khẩu

Khi trình duyệt chuyển bạn đến Form đăng nhập, bạn điền địa chỉ Gmail hoặc số điện thoại vào rồi ấn nút tiếp theo. Đến phần nhập mật khẩu, bạn để trống và Click vào chữ quên mật khẩu.

Chọn cách lấy lại mật khẩu qua số điện thoại
Tại phần khôi phục tài khoản Google, bạn tìm đến phần lấy lại mật khẩu bằng điện thoại. Nếu không thấy, bạn có thể ấn vào dòng chữ “Thử cách khác” như hình bên dưới.


Khi chọn xác minh tài khoản Gmail bằng tin nhắn văn bản. Một tin nhắn chứa mã xác minh gửi về số điện thoại của bạn. Hãy điền mã đó vào phần Xác minh trên Gmail. Khi xác minh thành công, Gmail sẽ yêu cầu bạn tạo mật khẩu mới. Bạn hãy tiến hành điền mật khẩu mới và xác nhận mật khẩu mới cho tài khoản đã bị quên mật khẩu Gmail.

Hoàn thành bước đặt mật khẩu mới, hệ thống sẽ tự động đưa bạn vào trang quản lý Gmail. Như vậy là bạn đã lấy lại mật khẩu Gmail thành công! Từ những lần đăng nhập Gmail sau, bạn sẽ dùng mật khẩu mới để đăng nhập. Hãy lưu mật khẩu mới vào đâu đó nếu bạn hay quên nhé!
Bài viết gốc tại: Quên mật khẩu Gmail và cách khôi phục tài khoản Google mới nhất